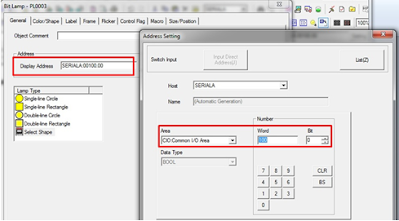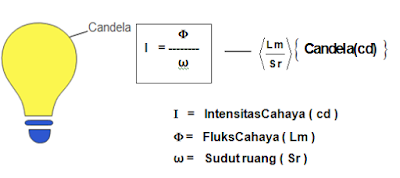Adalah
system yang menghubungkan antara manusia dengan mesin. HMI (Human Machine Interface) dapat berupa
pengendali dan visualisasi status, baik dengan manual maupun melalui
visualisasi computer yang bersifat real time.
Cara Simulasi PLC Omron dengan CX Programmer dan CX
Designer
Cara membuat simulasi PLC yang telah dibuat
pada CX Programmer atau dengan mengunakan CX Designer, adalah untuk mengetahui
program yang telah dibuat, apakah bekerja sesuai dengan diharapkan atau tidak?.
Perhatikan gambar di bawah ini :
Gambar tersebut adalah contoh pengendalian
motor Forward/Reverse dengan menggunakan tombol PB_Forward, PB_Reverse dan
PB_Stop. Setelah anda membuat program pada CX Programmer seperti pada gambar di
di atas, anda dapat mendemokan simulasi PLC anda dengan memilih pada Menu
Simulation, lalu klik Work Online Simulator, atau dengan Shortcut CTRL+SHIFT+W.
Salah satu fitur yang dimiliki oleh paket
software CX One adalah software CX Designer. Kita dapat memrogram layar HMI
Omron menggunakan software ini. Sehingga kita dapat melakukan pengendalian dan
pemantauan alamat bit – bit pada PLC (kecuali bit Channel Input hanya aktif
dengan Force ON atau diberi tegangan 24V). ON/OFF Button dapat
digunakan untuk mengaktifkan alamat tertentu dan Bitlamp dapat digunakan dengan
untuk memantau kondisi bit yang sedang aktif atau non aktif.
Selain itu, CX Designer dapat digunakan
sebagai simulator yang dikombinasikan dengan CX Programmer untuk menguji kerja
program PLC sebelum ditransfer ke dalam PLC. Berikut ini langkah –
langkah yang perlu dilakukan :
1.Membuat Program yang akan disimulasikan pada CX Programmer
Program PLC yang dibuat tidak hanya harus
benar, tetapi juga harus sesuai prinsip kerja CX Designer. Kita tidak dapat
mengendalikan Channel input seperti I:0.00 dan sejenisnya dari layar HMI,
sehingga perlu dibuatkan perwakilan dari alamat tersebut. Perhatikan gambar di
bawah ini.

Gambar tersebut memiliki prinsip kerja yang sama dengan gambar
pertama, hanya diganti internal relay W10.00, W10.01 dan W10.02.
2.Membuat Layar Simulasi di CX Designer
a. Buat Tombol Push Button
Klik pada Button PB yang bertanda merah di atas, buat menjadi 3
buah.
b. Pengaturan alamat Kontak
Double Klik pada button, kemudian sesuaikan jenis Kontak dan pengalamatannya.
Jika yang anda kehendaki adalah prinsip Push Button, maka pilih Momentary.
Untuk pengalamatan, pada Write Address Klik bagian Set1 kemudian isi Address
Setting seperti di atas. Sesuaikan dengan kontak pada CX Programmer, misalnya
W10.01.
c. Buat Lampu Indikator
Buat 2 buah bit lamp dengan memilih seperti tanda merah pada
gambar di atas. Buat menjadi 2 buah sebagai indicator Forward dan Reverse.
d. Pengaturan alamat Output
Double Klik pada Bit lamp, kemudian atur Label nama dan
pengalamatan lampu. Seperti saat pengaturan kontak. Pilih alamat Output yang
sesuai dengan CX Programmer, misalnya 100.00.
e. Koneksi dengan CX Programmer
Mulai simulasi dengan memilih Tools – Test. Pastikan anda
membuka program PLC yang sesuai pada CX Programmer dan dalam kondisi Work
Online Simulator.
Pilih Connect to CX Simulator, lalu Klik Start
Atau cara yang lebih singkat dengan memilih PLC-PT
Integerated Simulation, ada di sebelah Work Online Simulator pada CX
Programmer atau di sebelah Test pada CX Designer.
Selanjutnya akan tampil
layar HMI sesuai yang anda desain, dan simulasi dapat dilakukan.
Anda bisa mulai menggunakan Simulasi PLC
tersebut dengan menekan tombol, dan perhatikan apa yang akan terjadi pada lampu
indikator tersebut? jika urutan yang anda kerjakan benar, maka nyala lampu akan
sesuai dengan alamat Output yang ada di CX Programmer. Pada simulator ini
memiliki kekurangan pada respon time yang masih lambat.
Contoh soal
Buatlah visualisasi HMI dengan CX designer pada pengontrolan Motor 3 fasa dengan pengasutan star delta otomatis
Hasil simulasi :
Motor 3 fasa dengan pengasutan star delta otomatis.
Pada kondisi awal K1, K2, dan K3 belum bekerja